이번 글에서는 엑셀의 리본 메뉴에 내가 만든 매크로를 추가하는 방법에 대해 알아보겠습니다.
매크로를 만드는 방법은 아래의 링크를 참고하시면 됩니다.
https://jooona.tistory.com/178
[VBA] 매크로 기록기를 활용해보자
매크로 기록기는 사용자가 엑셀을 이용하여 작업하는 과정을 VBA 코드로 번역하여 기록을 해주는 기능을 제공합니다. 오늘 글에서는 매크로 기록기를 이용한 간단한 작업 예제를 살펴보도록 하
jooona.tistory.com
이번 글에서는 간단하게 A열에 1부터 10까지 차례로 쓰는 매크로를 이용해보겠습니다.
우선 매크로 기록기를 이용해서 간단한 매크로를 생성해줍니다. 저는 매크로 1이라는 이름으로 생성했습니다.
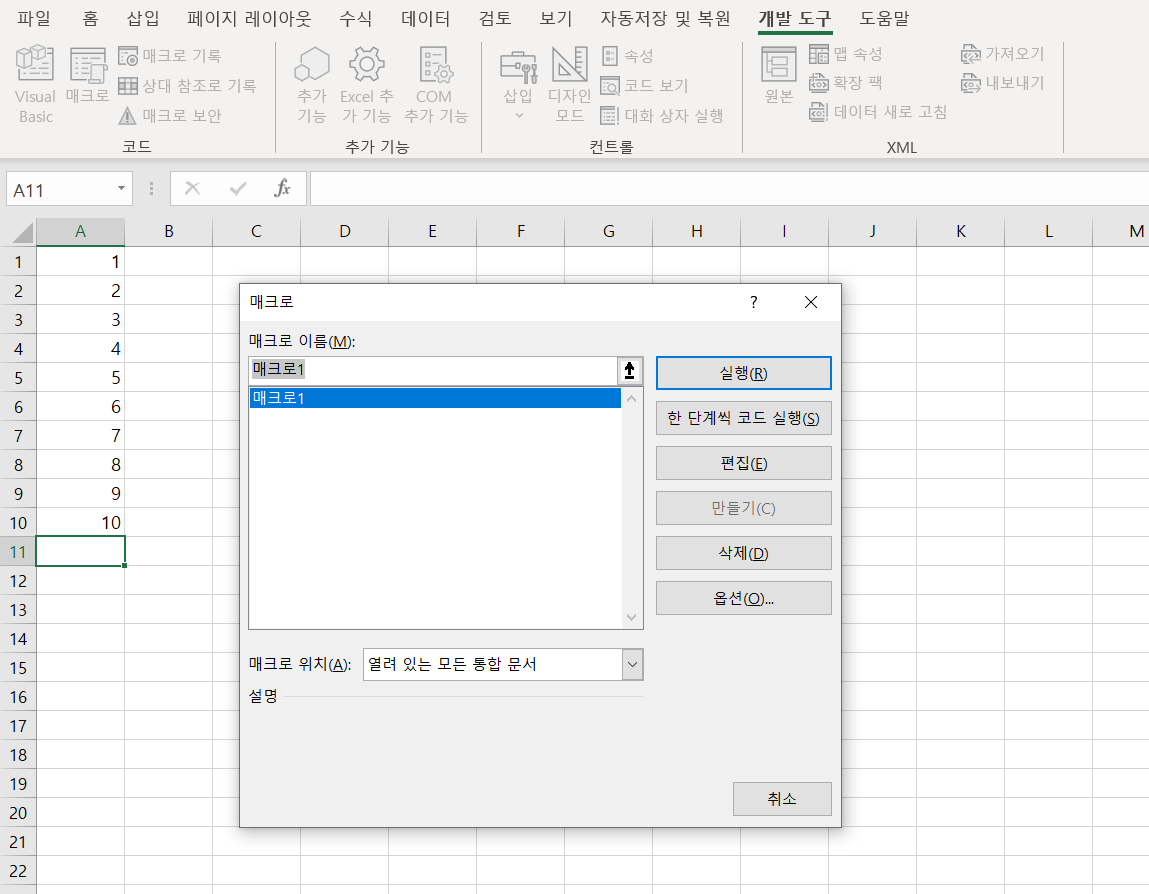
이제 리본 메뉴에 이 매크로를 추가하는 방법을 알아보겠습니다.

리본 메뉴 아무 곳에나 마우스를 대고 오른쪽 클릭을 해서 [리본 메뉴 사용자 지정]을 클릭합니다.
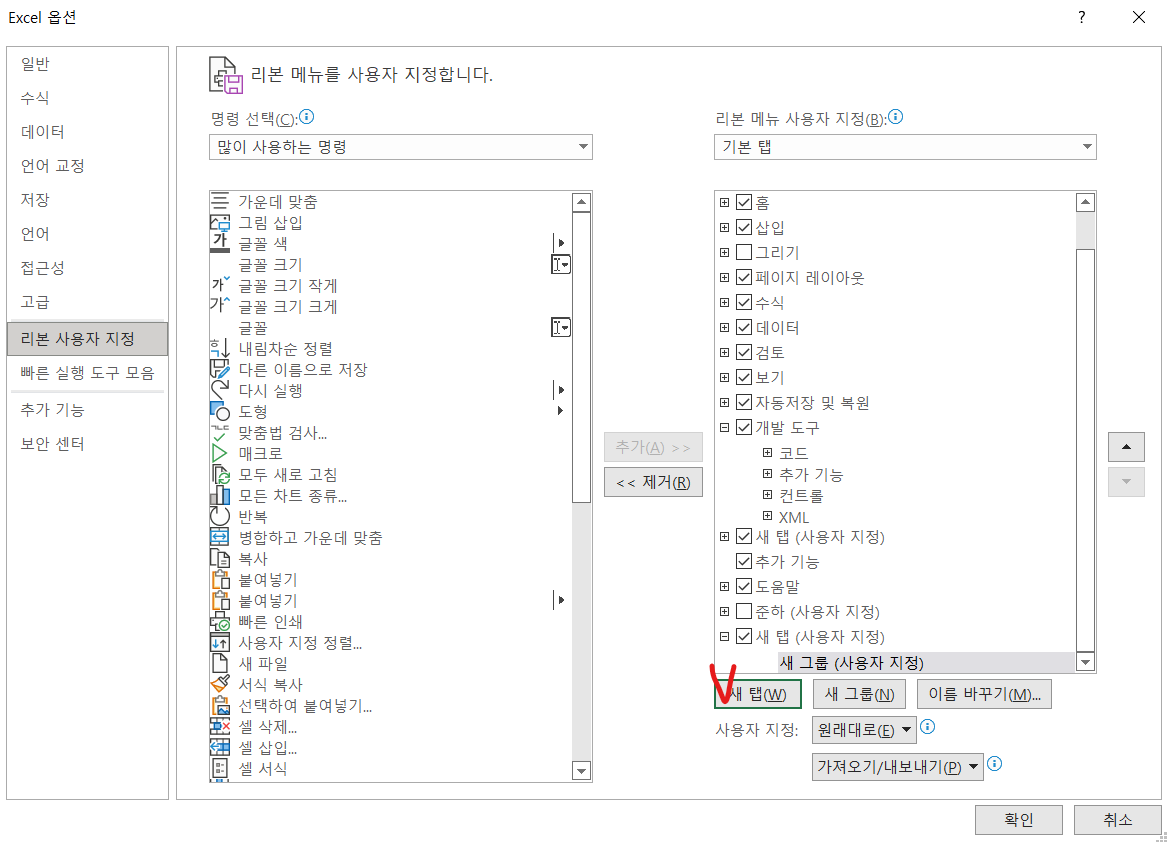
[Excel 옵션] 창이 나오면 오른쪽 아래에 있는 새 탭을 클릭해줍니다. 그럼 바로 위에 새 탭 (사용자 지정)이라는 탭이 추가되는 것을 확인할 수 있습니다. 이미 존재하는 탭에 매크로를 추가하고 싶다면 위의 과정은 스킵하고 다른 탭에 클릭을 하신 뒤 진행하시면 됩니다. 또한, [이름 바꾸기]를 눌러 탭의 이름을 변경할 수 있습니다.
새 탭을 생성하면 자동으로 새 그룹 (사용자 지정)이라는 그룹 역시 생성되는 것을 확인할 수 있습니다.
그룹을 추가하고 싶다면 [새 그룹] 버튼을 이용해 추가할 수 있고, 그룹의 이름 역시 [이름 바꾸기]를 통해서 변경할 수 있습니다.
이제 생성된 그룹을 클릭해 둔 뒤,
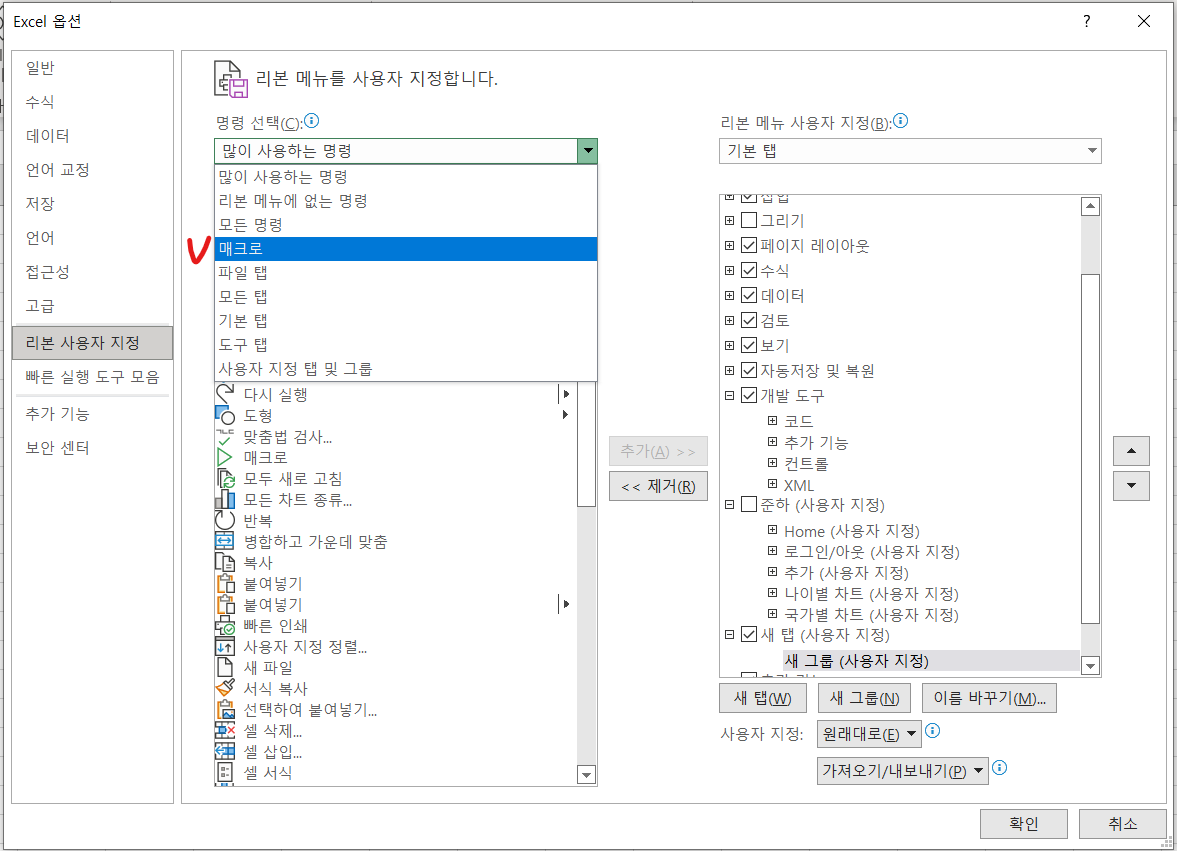
위의 캡처와 같이 많이 명령 선택이라는 선택 박스에서 [매크로]를 선택해줍니다.
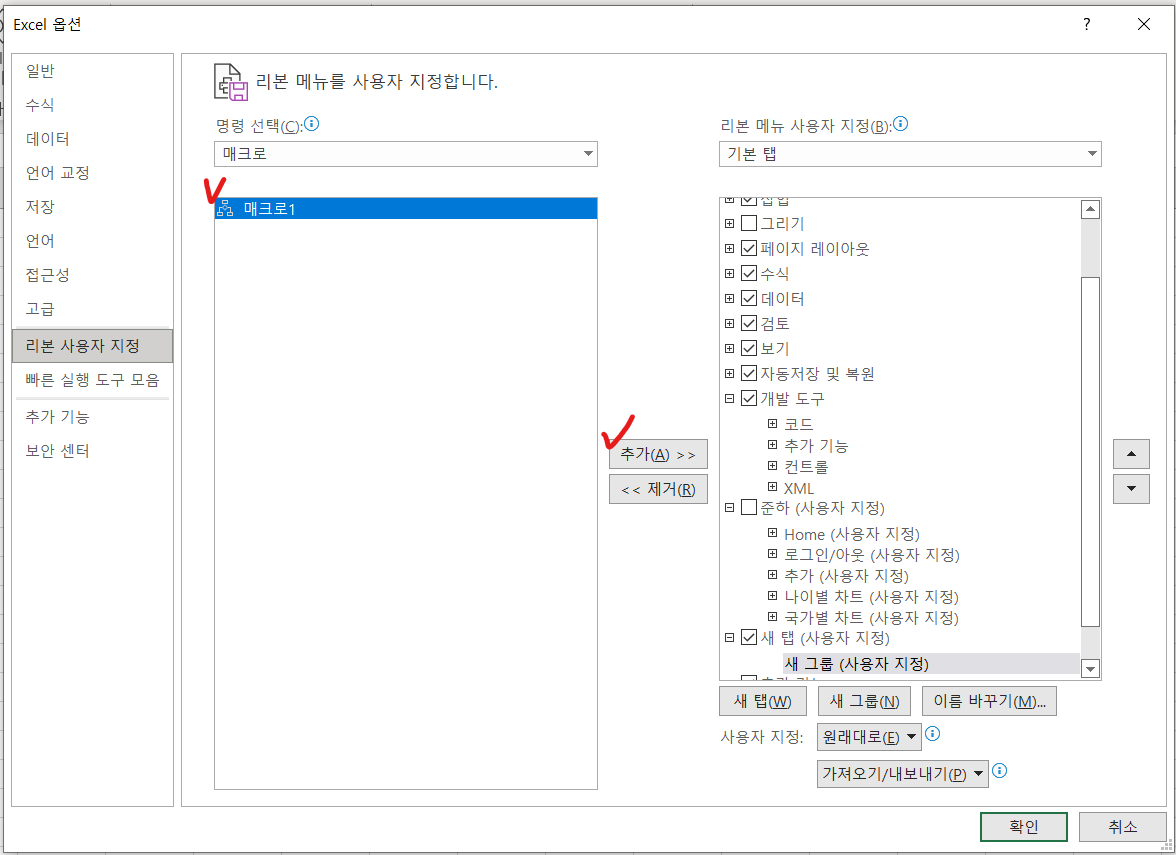
자신이 만든 매크로가 보이는 것을 확인할 수 있습니다. 원하는 매크로를 클릭한 뒤, [추가] 버튼을 눌러줍니다.
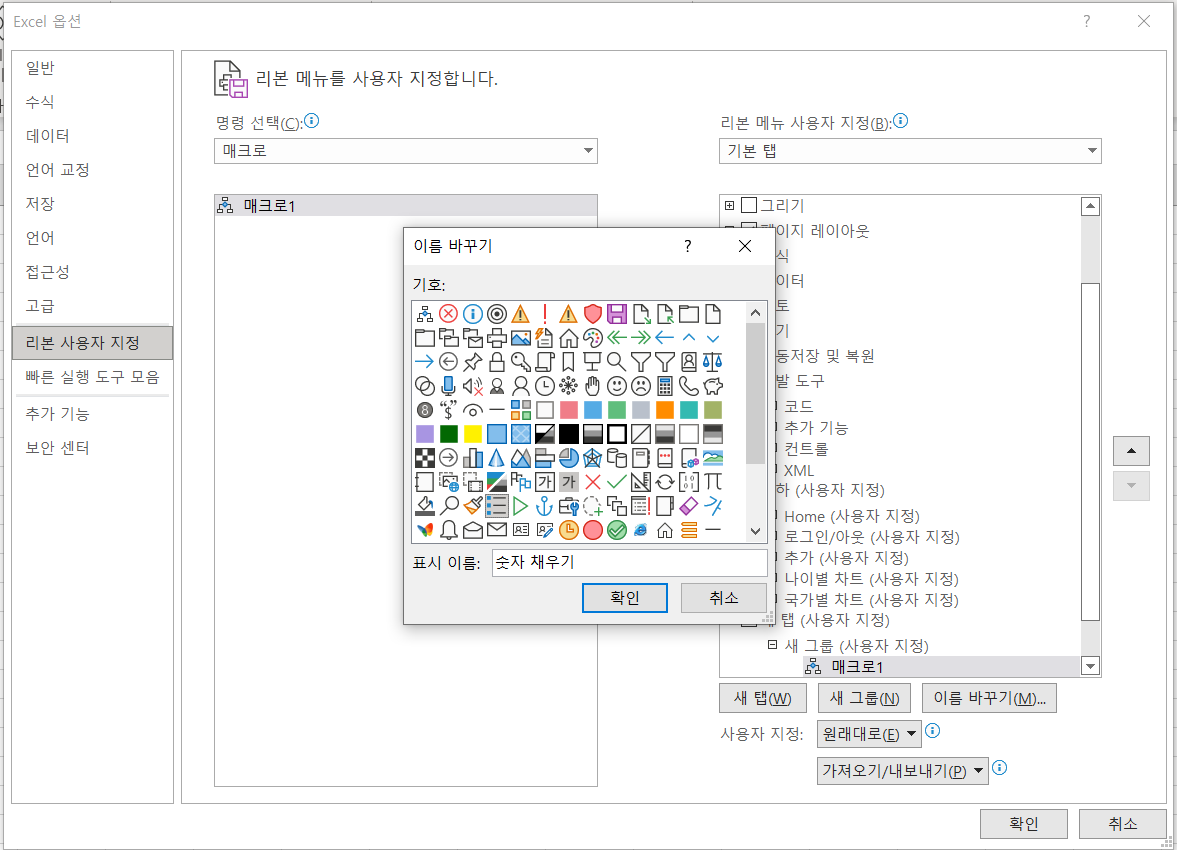
매크로 역시 [이름 바꾸기] 버튼을 통해 이름과 아이콘을 변경할 수 있습니다. 마음대로 꾸민 뒤에 [확인] 버튼을 눌러줍니다.

리본 메뉴에 [새 탭], [새 그룹], 그리고 [숫자 채우기]라는 매크로가 추가된 것을 확인할 수 있습니다.
추가된 매크로를 클릭해보면 정상적으로 매크로가 실행됩니다.
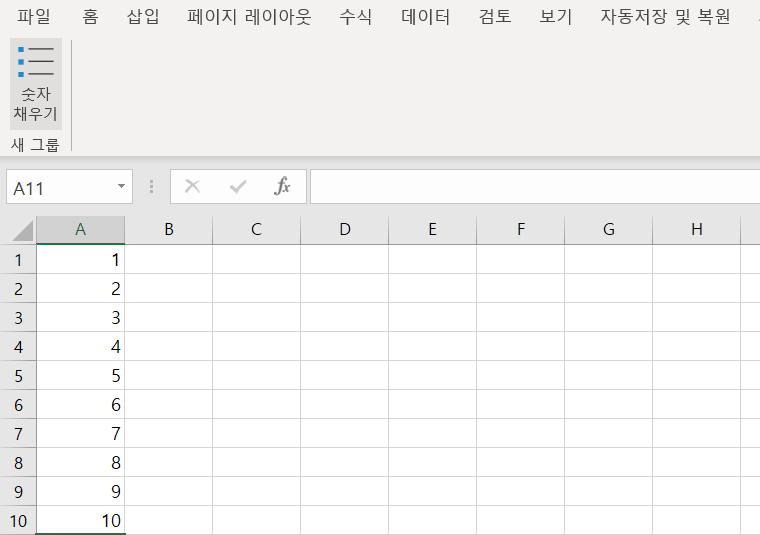
'프로젝트 및 실습 > VBA' 카테고리의 다른 글
| [VBA] Protected, Lock을 이용해 시트 잠그기 (0) | 2022.06.14 |
|---|---|
| [VBA] Progressbar 사용법 (0) | 2022.06.14 |
| [VBA] VBA 코드를 이용해 Worksheet 숨기기 (Visible 속성) (0) | 2022.04.28 |
| [VBA] 콤보박스에 리스트 직접 추가 (0) | 2022.04.22 |
| [VBA] 매크로 기록기를 활용해보자 (0) | 2022.04.19 |