매크로 기록기는 사용자가 엑셀을 이용하여 작업하는 과정을 VBA 코드로 번역하여 기록을 해주는 기능을 제공합니다. 오늘 글에서는 매크로 기록기를 이용한 간단한 작업 예제를 살펴보도록 하겠습니다.
우선 A열에 아래와 같이 숫자를 채워 넣어 줍니다.

이 숫자들을 C열로 복사하는 매크로를 만들어보도록 하겠습니다.

우선 [개발 도구] 탭에서 [매크로 기록] 단추를 눌러줍니다.
개발도구 탭이 없다면? --> https://jooona.tistory.com/177

매크로 기록 페이지가 나왔다면 매크로 이름과 바로 가기 키를 임의로 지정해줍니다. 저는 매크로 이름은 Example로, 바로 가기 키는 아무런 기능이 할당되어 있지 않은 Ctrl+j로 지정하였습니다.

이제 [개발 도구] 탭에 있는 [Visual Basic] 버튼을 눌러보겠습니다. 아래와 같은 화면이 잘 나오시나요?

지금부터 엑셀에서 하는 모든 활동이 VBA 코드로 변환되어 이 화면에 기록되게 됩니다.
A열의 1행부터 10행까지를 선택해서 복사하고 C열에 붙여 넣어 보겠습니다. 그럼 아래와 같이 되겠죠?

다시 Visual Basic 화면을 열어보면 아래와 같이 방금 수행했던 활동이 VBA 코드로 기록된 것을 확인할 수 있습니다.
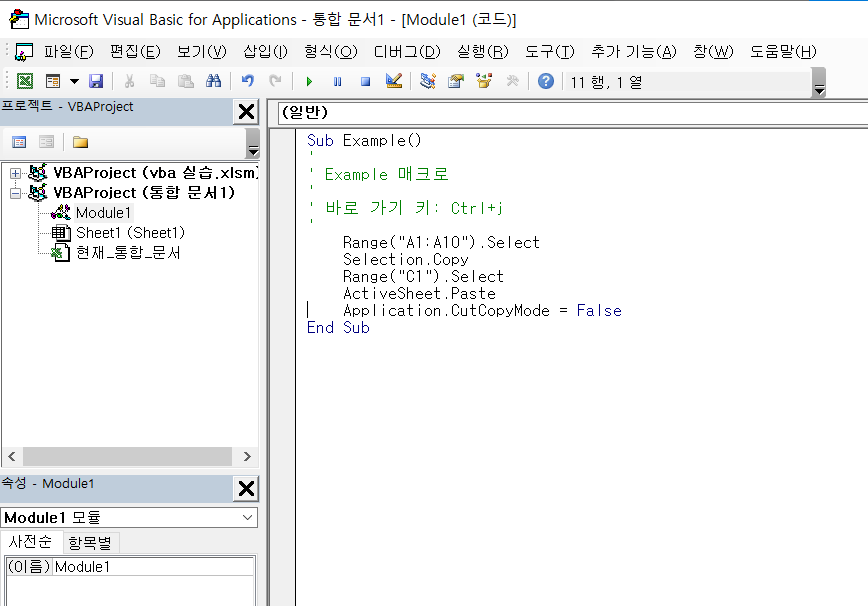
이제 [개발 도구] 탭의 [기록 중지] 버튼을 누르겠습니다. 이후의 활동들은 VBA 코드로 기록하지 않겠다는 뜻입니다.
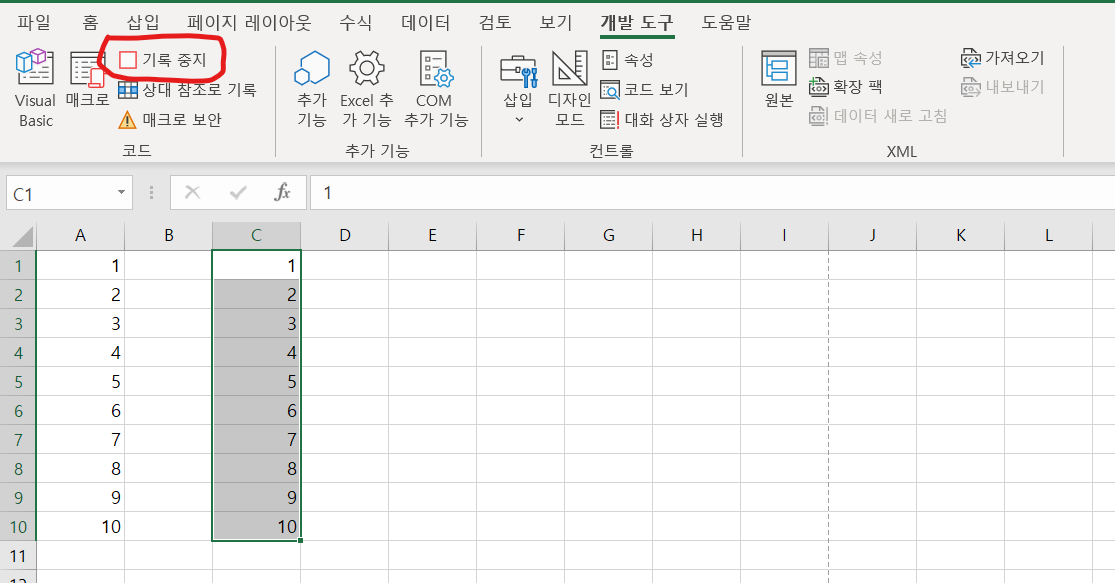
자 이제 매크로를 실행해보겠습니다. 우선 C열의 숫자들을 모두 지운 뒤,
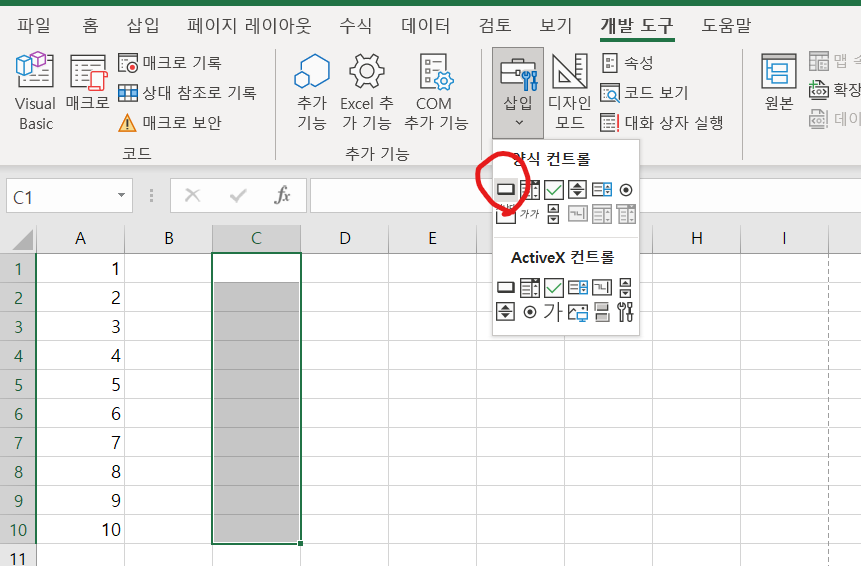
[개발 도구] - [삽입] - 양식 컨트롤 [단추]를 선택해줍니다. 그리고 엑셀 시트 아무 곳에나 버튼을 그려줍니다.
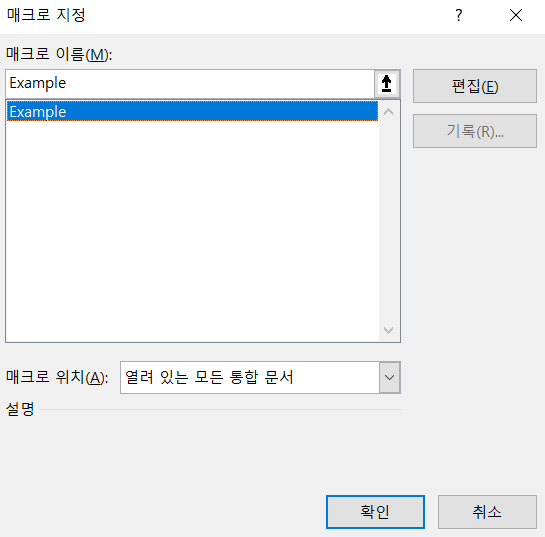
그러면 위와 같이 이미 만들어두었던 매크로를 연결할 수 있는 탭이 나옵니다. 방금 만들었던 Example 매크로를 선택하고 [확인] 버튼을 눌러줍니다.
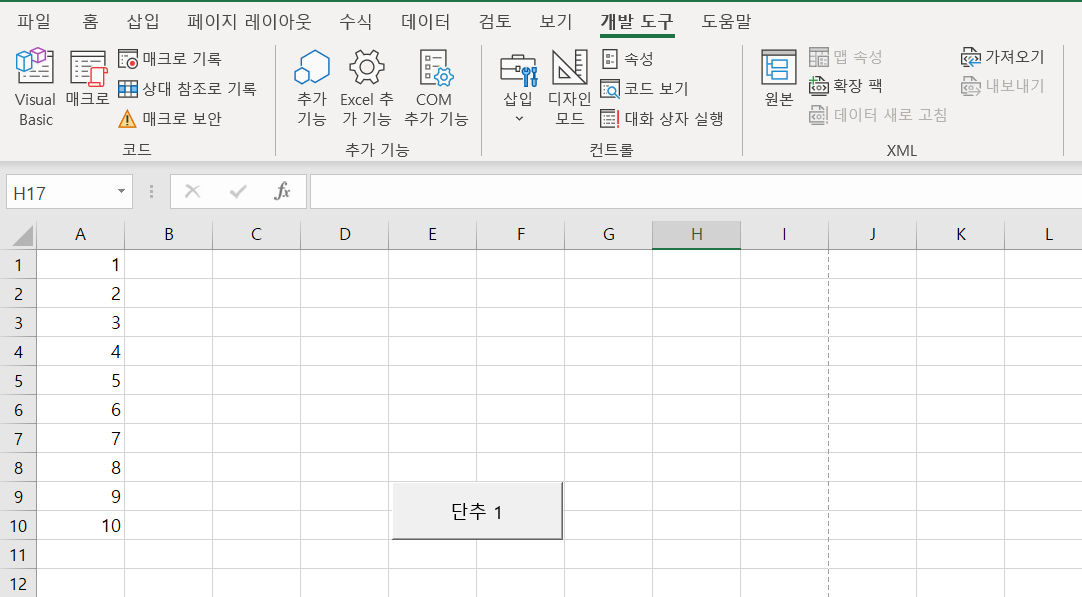
여기까지 잘 따라오셨다면 자신이 설정한 위치에 단추가 하나 만들어졌을 것입니다. 이 단추를 눌러봅니다.
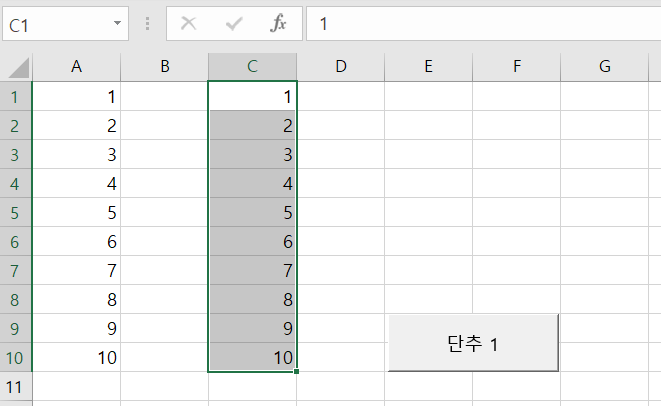
아까 만들었던 매크로가 잘 실행되는 것을 확인할 수 있습니다. 물론 처음에 지정했던 단축키인 Ctrl+j를 눌러도 잘 작동합니다.
'프로젝트 및 실습 > VBA' 카테고리의 다른 글
| [VBA] Progressbar 사용법 (0) | 2022.06.14 |
|---|---|
| [VBA] 리본메뉴에 내가 만든 매크로 추가 (0) | 2022.04.28 |
| [VBA] VBA 코드를 이용해 Worksheet 숨기기 (Visible 속성) (0) | 2022.04.28 |
| [VBA] 콤보박스에 리스트 직접 추가 (0) | 2022.04.22 |
| [VBA] VBA 사용을 위한 준비 (0) | 2022.04.19 |