오늘은 라즈베리파이를 설치하고 구동하는 방법을 알아보도록 하겠습니다.
우선 라즈베리파이는 쉽게 생각해서 작은 컴퓨터라고 생각하면 되겠습니다. 작은 컴퓨터에 내가 원하는 모니터나 마우스 등을 연결하여 사용할 수 있는 형태입니다.
라즈베리파이의 메모리는 SD 카드를 이용합니다. 그래서 우선 SD 카드를 다른 컴퓨터에서 연결해서 라즈베리파이의 운영체제를 먼저 설치받아야 합니다. 윈도우를 설치할 때 USB에 실행파일을 넣어서 부팅시키는 것과 같은 원리라고 생각하시면 됩니다. 운영체제는 아래의 링크에서 다운로드하실 수 있습니다.
www.raspberrypi.org/software
Raspberry Pi OS – Raspberry Pi
The Raspberry Pi is a tiny and affordable computer that you can use to learn programming through fun, practical projects. Join the global Raspberry Pi community.
www.raspberrypi.org
위의 사이트에 들어가서 다운로드를 하고 실행을 하면 다음과 같은 창이 나오게 됩니다.
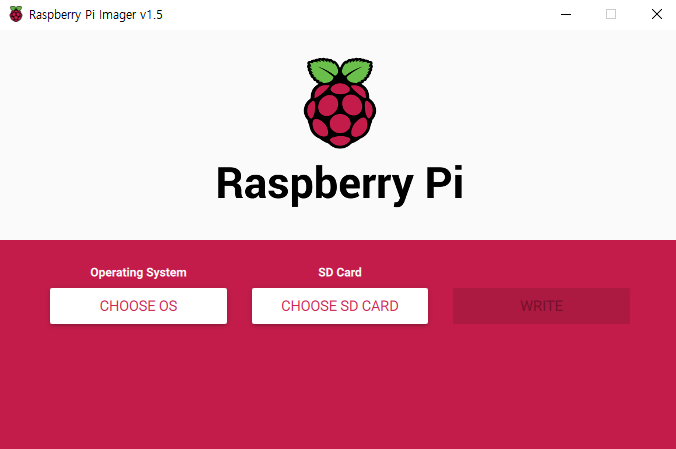
우선 CHOOSE OS를 클릭하여 가장 상단의 Raspberry pi OS (32bit)를 클릭하고 CHOOSE SD CARD를 눌러 연결한 SD 카드를 선택해준 뒤, WRITE를 클릭하면 알아서 SD 카드를 포맷해주고 라즈베리파이 운영체제를 저장해줍니다.
간혹 SD 카드가 잘 포맷이 안된 경우 라즈베리파이 구동 과정에서 특정 화면에서 넘어가지 않는 오류가 생길 수 있습니다. 이럴 때는 굳이 다른 포맷 프로그램을 설치하기 보다는 위의 방법대로 한 번 더 다시 해보시는 것을 추천드립니다.
운영체제가 준비되었다면, 이제 실제로 라즈베리파이를 실행시켜보도록 하겠습니다. 아래 그림과 같이 필요한 하드웨어들을 연결시켜주면 됩니다. SD 카드에 운영체제가 잘 저장되어 있고, 모니터도 잘 연결이 되어있다면 전원 선을 연결하면 모니터에 전원이 들어오고, 라즈베리파이 로고가 나타나게 됩니다.

혹시 잘 구동이 되지 않는다면, 경험 상 전원 선과 SD 카드를 제거했다가 다시 꽂아주면 작동이 됩니다. 그리고 처음 부팅할 때는 시간이 좀 걸릴 수 있습니다. 만일 3분에서 5분 이상 다른 화면으로 넘어가지 않거나 검은 화면이 지속되면 재실행하시면 될 것 같습니다.

이렇게 구동이 되었다면 알아서 라즈베리파이에 운영체제가 설치되고, 아래의 사진과 같은 바탕화면이 나옵니다. 국가와 언어 정도만 설정하고(그냥 영어로 진행하는 것을 추천합니다. 아래에 영어를 사용하겠다는 체크박스가 있습니다.)나면 정상적으로 라즈베리파이를 사용하실 수 있습니다. 이 후에는 일반 ubuntu를 사용하듯이 사용하시면 됩니다.
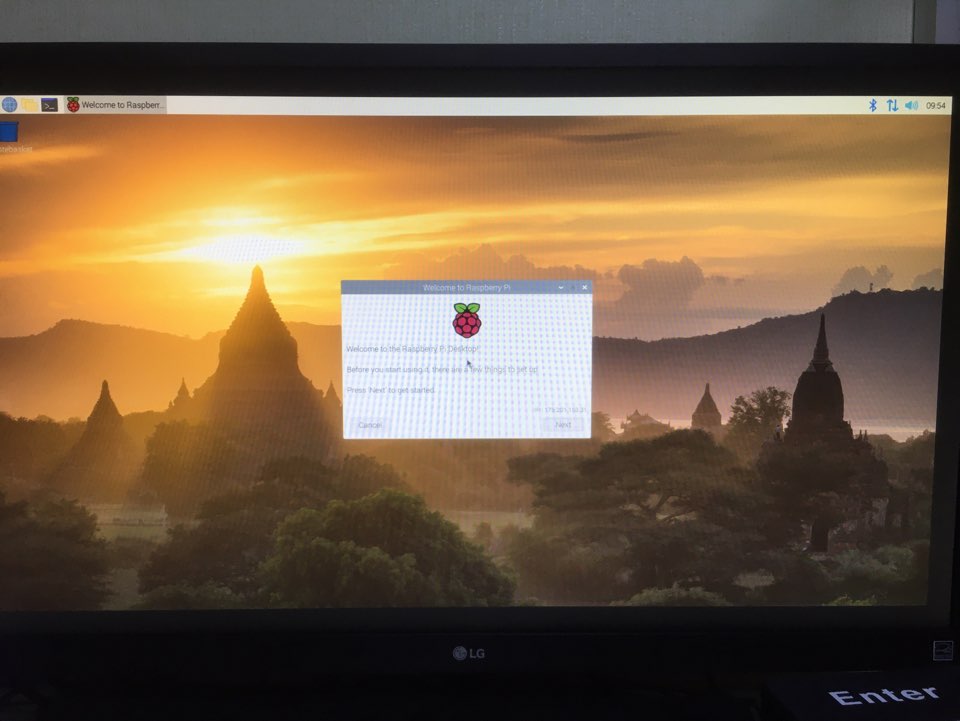
터미널을 열어서 sudo raspi-config를 입력하면 프로그램 설정 창으로 넘어갈 수 있고, hostname -I를 입력하면 해당 라즈베리파이의 IP 주소를 알 수 있습니다. IP 주소를 통해 다른 컴퓨터에서 원격으로 라즈베리파이에 접속할 수도 있습니다. 이것에 대해서는 다음 글에서 살펴보도록 하겠습니다. 설정 창에서 필요한 설정을 하시고 사용하시면 되고, 터미널에서 다른 명령어를 실행하시면 됩니다.
오늘은 라즈베이파이의 사용법에 대해 알아보았습니다. 참고로 라즈베리파이는 굉장히 발열이 심하기 때문에 쿨러가 없다면 밑에 선풍기라도 두어서 식혀주는 것을 추천드립니다. 읽어주셔서 감사합니다.

'프로젝트 및 실습 > Raspberry Pi 4 (Web OS)' 카테고리의 다른 글
| [라즈베리파이] webOS 쉽게 설치하기 (2) | 2021.01.08 |
|---|---|
| [라즈베리파이] SSH를 이용한 원격 접속 (0) | 2021.01.06 |