지난 글에서 라즈베리파이를 어떻게 구동시키는지를 알아보았습니다. 이번에는 리눅스를 이용해 라즈베리파이에 원격으로 접속하는 방법을 알아보도록 하겠습니다.
우선 라즈베리파이의 IP 주소를 먼저 알아야 합니다. 라즈베리파이의 IP 주소는 라즈베리파이의 터미널에 hostname -I라는 명령어를 통해 쉽게 확인하실 수 있습니다.
그리고 ssh로 접근이 가능하려면 설정을 조금 바꾸어주어야 합니다. 우선 sudo raspi-config를 실행시켜 설정 창으로 넘어갑니다.

그리고 키보드 조작을 이용해 3번째 메뉴인 Interface Option에 들어가서 SSH 항목을 Enable로 바꿔주시면 됩니다. 이렇게 하면 원격 접속을 위한 준비는 모두 마친 것입니다.
원격 접속은 putty와 우분투, 두 방법으로 실행해보도록 하겠습니다.
putty는 아래의 주소에서 다운받으실 수 있습니다.
www.chiark.greenend.org.uk/~sgtatham/putty/latest.html
우선 putty의 경우 다음과 같이 본인의 라즈베리파이의 주소를 입력하고 open을 눌러주시면 됩니다. 여기서는 port가 22로 되어있는지, Connection type이 SSH로 되어있는지만 확인해주시면 됩니다.
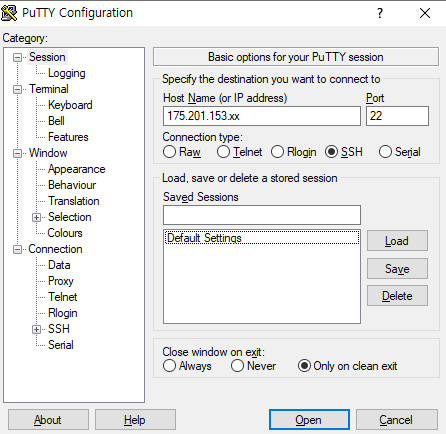
그리고 cmd 창이 나오면 아이디와 비밀번호를 입력해주시면 되는데, 수정을 하지 않으셨다면, 기본 아이디와 비밀번호는
아이디 : pi
비밀번호 : raspberry
입니다.
그리고 root 권한으로 들어가고 싶으시다면 id가 들어가야 할 자리에 root를 입력하시면 됩니다. 참고로 비밀번호는 원래 보이지 않으니 잘 적히고 있나보다 생각하면서 그냥 작성하시면 됩니다.
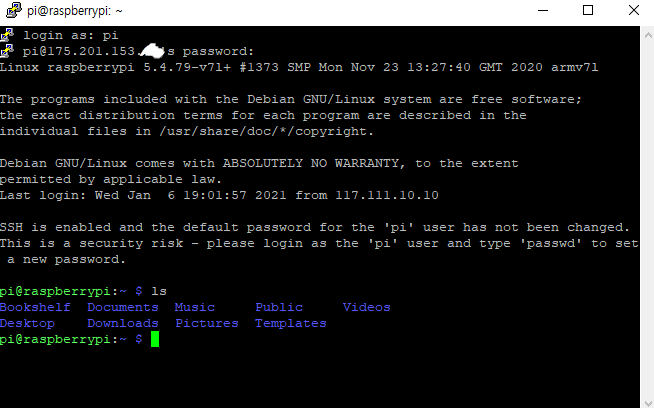
여기까지 완료하셨다면, 원격 접속이 완료된 것으로, 원하시는 작업을 수행하시면 됩니다.
우분투를 사용해서도 비슷하게 접근을 하실 수 있습니다.
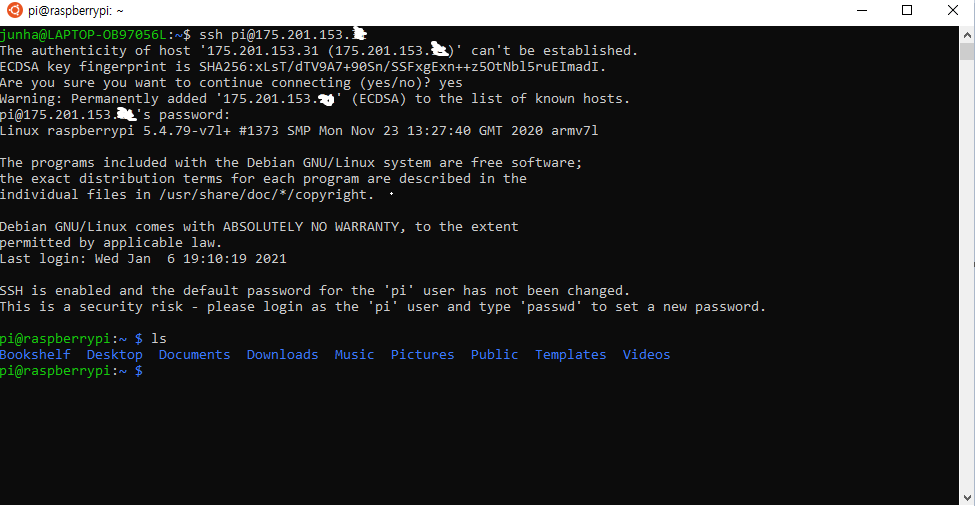
저는 윈도우에서 우분투를 사용할 수 있도록 지원하는 WSL을 사용했습니다. Microsoft Store에서 linux라고 검색하시면 여러 버전의 우분투를 받으실 수 있습니다. 참고로 WSL을 사용하기 위해서는 제어판-프로그램-프로그램 및 기능-Windows 기능 켜기/끄기 에 들어가셔서 Linux용 Windows 하위 시스템에 체크를 해주셔야 합니다.
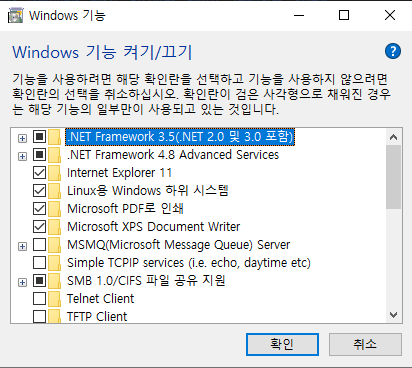
어떤 방법으로든 우분투를 실행했다면, 터미널에 ssh pi(본인의 라즈베리파이 id)@175.201.153.xx(본인의 라즈베리파이 ip주소)라는 명령어를 입력하고 비밀번호를 입력하면 접속이 가능하고, 명령어에서 id 대신 root를 적어주면 root 권한으로 접근이 가능합니다.
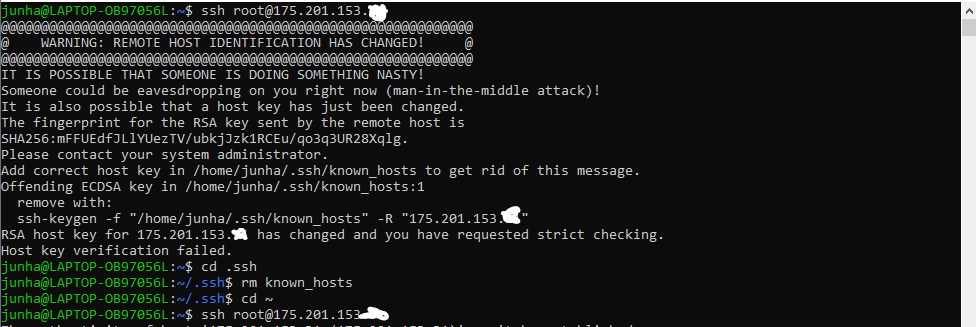
그리고 혹시나 위 사진과 같은 오류가 나오면 쓰여진 대로 .ssh 디렉토리로 이동해서 known_hosts라는 파일을 지워주면 정상적으로 구동이 됩니다.
오늘은 ssh를 이용한 라즈베리파이 원격접속에 대해 알아보았습니다. 읽어주셔서 감사합니다.
'프로젝트 및 실습 > Raspberry Pi 4 (Web OS)' 카테고리의 다른 글
| [라즈베리파이] webOS 쉽게 설치하기 (2) | 2021.01.08 |
|---|---|
| [라즈베리파이] 라즈베리파이 시작하기 (2) | 2021.01.06 |