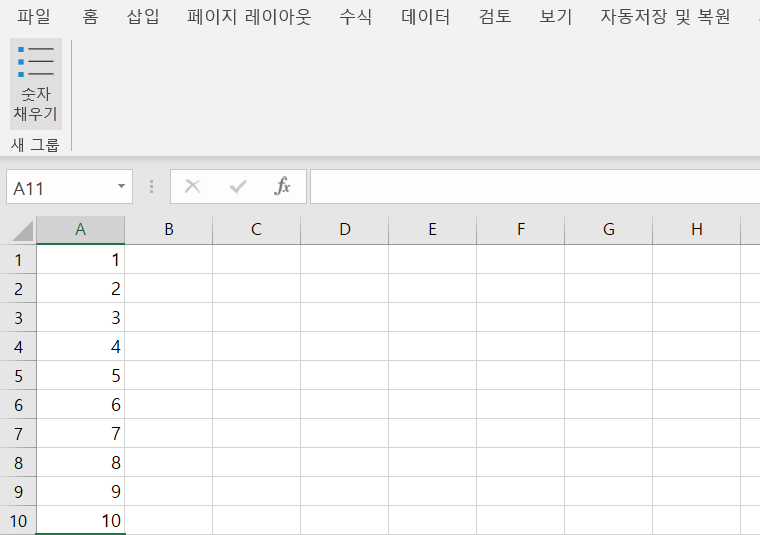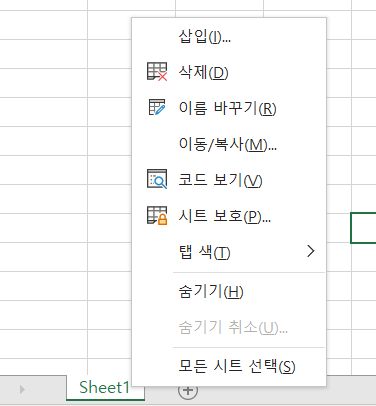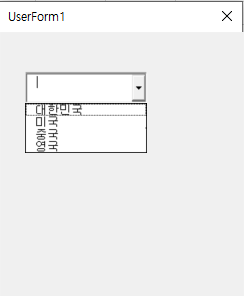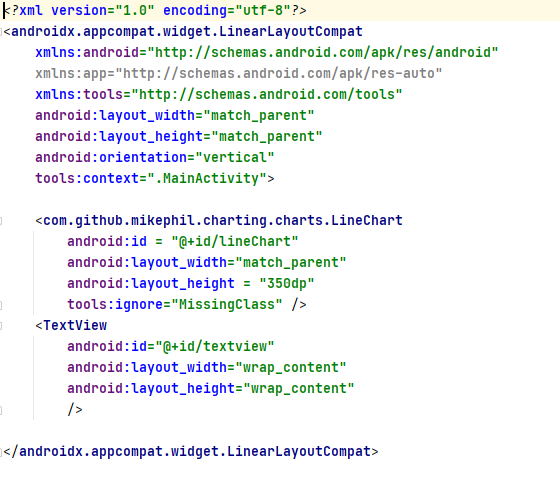Excel에서 VBA를 사용하여 Access DB를 읽어오는 방법을 살펴보겠습니다. 우선 Access를 실행시켜서 테이블을 마음대로 하나 만들어줍니다. 그리고 VBA에서 module을 하나 만들어 다음의 코드를 작성해줍니다. 1 2 3 4 5 6 7 8 9 10 11 12 13 14 15 16 17 18 19 20 21 22 23 24 Sub accdb_select() Dim dbCon As ADODB.Connection '데이터베이스와의 연결을 담당하는 객체 Dim dbRs As New ADODB.Recordset '데이터 탐색 및 조작을 담당하는 객체 Dim dbQuery As String '실행할 sql Query Dim tableName As String Dim targetSht As Worksh..